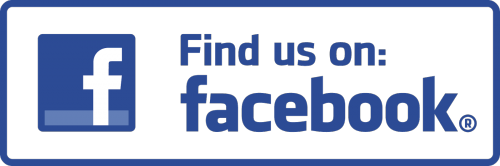WordPress ki Jankari: WordPress के बारे में अन्य Post में भी बताया गया है. लेकिन आज इसके अंदर कौन कौन से Option होते हैं.
उनके बारे में विस्तार से जानेंगे और समझेंगे इस Post के माध्यम से यदि WordPress में Website बनाना शुरु कर रहे हैं. तो हमें उसके अंदर के Option पता होने चाहिए।
ताकि हम उसे Manage कर सके इसलिए इस Post को पूरा पढ़ने की कोशिश करें।
वर्डप्रेस क्या है? (What is WordPress in Hindi)
WordPress एक ओपन-सोर्स कंटेंट मैनेजमेंट सिस्टम (CMS) है, जो वेब डेवलपमेंट और वेबसाइट डिजाइनिंग को आसान बनाता है। यह सबसे लोकप्रिय वेबसाइट-बिल्डिंग प्लेटफॉर्म है, जिसे दुनिया भर में लाखों लोग इस्तेमाल करते हैं।
🔹 इसे 2003 में Matt Mullenweg और Mike Little ने लॉन्च किया था।
🔹 2025 तक, इंटरनेट पर 43% से अधिक वेबसाइटें वर्डप्रेस पर बनी हैं।
🔹 यह ब्लॉग, बिजनेस साइट, ई-कॉमर्स स्टोर, पोर्टफोलियो और न्यूज़ वेबसाइट बनाने के लिए सबसे बढ़िया टूल है।
वर्डप्रेस के प्रकार (Types of WordPress)
| वर्डप्रेस का प्रकार | विवरण | उपयोग के लिए उपयुक्त |
|---|---|---|
| WordPress.com | होस्टेड प्लेटफ़ॉर्म, जिसे वर्डप्रेस मैनेज करता है | शुरुआती ब्लॉगर्स, छोटे व्यवसाय |
| WordPress.org | सेल्फ-होस्टेड प्लेटफ़ॉर्म, जिसे यूजर कंट्रोल करता है | प्रोफेशनल वेबसाइट, ई-कॉमर्स |
🔹 WordPress.com – फ्री है लेकिन सीमित सुविधाओं के साथ आता है।
🔹 WordPress.org – इसमें फुल कंट्रोल मिलता है लेकिन डोमेन और होस्टिंग खरीदनी पड़ती है।
👉 अगर आपको एक फुल-कस्टमाइज़ेबल वेबसाइट चाहिए, तो WordPress.org सबसे बेहतर है।
वर्डप्रेस वेबसाइट बनाने के लिए आवश्यक चीजें
अगर आप WordPress.org पर वेबसाइट बनाना चाहते हैं, तो आपको ये चीजें चाहिए होंगी:
✅ डोमेन नेम – वेबसाइट का नाम (जैसे www.deepakbhatt.in | www.deepakbhatt.com.np)
✅ वेब होस्टिंग – आपकी वेबसाइट के डेटा को स्टोर करने के लिए (Hostinger, Bluehost, SiteGround आदि)
✅ WordPress CMS – वेबसाइट बनाने के लिए
✅ थीम और प्लगइन्स – वेबसाइट को डिजाइन करने और नई सुविधाएँ जोड़ने के लिए
WordPress कैसे इंस्टॉल करें? (Step-by-Step Guide in Hindi)
Step 1: वेब होस्टिंग खरीदें
🔹 होस्टिंग खरीदने के लिए Hostinger, Bluehost, या SiteGround जैसे प्रोवाइडर्स को चुनें।
🔹 बेस्ट ऑफर के लिए आप Hostinger पर डिस्काउंट का लाभ उठा सकते हैं।
Step 2: डोमेन नाम सेलेक्ट करें
🔹 अपनी वेबसाइट के लिए एक यूनिक डोमेन नेम चुनें (जैसे www.deepakbhatt.in )
🔹 Godaddy, Namecheap, या Google Domains से डोमेन खरीदें।
Step 3: WordPress इंस्टॉल करें
🔹 होस्टिंग के cPanel में जाएं और “WordPress Auto-Installer” पर क्लिक करें।
🔹 अपनी वेबसाइट का नाम, यूजरनेम और पासवर्ड सेट करें।
🔹 इंस्टॉलेशन पूरा होने के बाद, www.yoursite.com/wp-admin पर लॉगिन करें।
Step 4: थीम और प्लगइन्स इंस्टॉल करें
🔹 Dashboard > Appearance > Themes पर जाएं और एक थीम इंस्टॉल करें।
🔹 Dashboard > Plugins > Add New में जाकर आवश्यक प्लगइन्स इंस्टॉल करें।
WordPress की मुख्य विशेषताएँ (Features of WordPress in Hindi)
🔹 यूजर-फ्रेंडली इंटरफेस – बिना कोडिंग के वेबसाइट बना सकते हैं।
🔹 थीम्स और कस्टमाइज़ेशन – 10,000+ फ्री और पेड थीम्स उपलब्ध हैं।
🔹 SEO फ्रेंडली – Yoast SEO और Rank Math जैसे प्लगइन्स से SEO आसान बनता है।
🔹 ई-कॉमर्स सपोर्ट – WooCommerce के जरिए ऑनलाइन स्टोर बना सकते हैं।
🔹 मोबाइल रिस्पॉन्सिव – वेबसाइट मोबाइल और टैबलेट में सही दिखती है।
WordPress के फायदे (Advantages of WordPress in Hindi)
✅ फ्री और ओपन-सोर्स: WordPress.org पूरी तरह फ्री है।
✅ SEO फ्रेंडली: वर्डप्रेस में SEO को ऑप्टिमाइज़ करने के कई टूल्स उपलब्ध हैं।
✅ कस्टमाइज़ेशन: हजारों थीम और प्लगइन्स से वेबसाइट को कस्टमाइज़ कर सकते हैं।
✅ ई-कॉमर्स सपोर्ट: WooCommerce जैसे टूल्स से ऑनलाइन स्टोर आसानी से बना सकते हैं।
✅ कम्युनिटी सपोर्ट: वर्डप्रेस के लाखों यूजर्स और डेवलपर्स हर समस्या का समाधान निकालने में मदद करते हैं।
WordPress Plugins – वेबसाइट को बेहतर बनाने वाले टॉप 10 प्लगइन्स
| प्लगइन का नाम | उपयोग |
|---|---|
| Yoast SEO | SEO ऑप्टिमाइज़ेशन |
| Elementor | पेज बिल्डर |
| WooCommerce | ई-कॉमर्स वेबसाइट के लिए |
| WPForms | फॉर्म बनाने के लिए |
| UpdraftPlus | बैकअप और रिकवरी |
| W3 Total Cache | वेबसाइट स्पीड बढ़ाने के लिए |
| MonsterInsights | Google Analytics से डेटा देखने के लिए |
| Wordfence Security | वेबसाइट सिक्योरिटी के लिए |
| Smush | इमेज ऑप्टिमाइज़ेशन |
| WP Rocket | वेबसाइट स्पीड बूस्ट करने के लिए |
WordPress पर वेबसाइट बनाने की लागत (Cost of WordPress Website in Hindi)
| खर्च का प्रकार | अनुमानित लागत |
|---|---|
| डोमेन नेम | ₹500 – ₹1500 प्रति वर्ष |
| वेब होस्टिंग | ₹2000 – ₹8000 प्रति वर्ष |
| थीम (अगर प्रीमियम हो) | ₹2000 – ₹5000 एक बार |
| प्लगइन्स (अगर प्रीमियम हो) | ₹1000 – ₹5000 एक बार |
| SEO और मार्केटिंग | ₹2000 – ₹10,000 प्रति वर्ष |
| कुल खर्च | ₹5000 – ₹20,000 प्रति वर्ष |
WordPress ki jankari
- Home
- Update
- Post
- Media
- The page
- Comment
- Appearances
- The plugin
- User
- Tools
- Settings
WordPress Advance Master Course Free Course
How to Use cPanel For WordPress Free Video Course
WordPress Beginners Course for Students
वर्डप्रेस के इंटरफेस में आपको कौन-कौन से टूल मिलेंगे उसके बारे में विस्तार से चर्चा करते हैं.
1. Home
Home के अंदर आपको सारी Information दिख जाएगी। जो जो चीज आप Use कर रहे हैं। वह सभी आपको Home के Option में मिलेगा। आपने जितने भी Plugin Use किए हैं.
उसका विवरण आपको इसके Interface में दिख जाता है। और उन सभी को आप यहां से Manage कर सकते हैं. Overview Analysis कर सकते हैं.
2. Update
Update के अंदर हमें Update करना होता है। जैसे WordPress का नया Version आ गया तो Update Requirement है. तो आप यहीं पर जाकर Update कर सकते हैं.
इसी के साथ यहां पर आपको Plugin Theme के Update का Notification मिल जाता है. जिससे आपको Information मिल जाएगी।
आपका जितना भी Update का Option या Requirement है वैसे भी आप यहां से कर सकते हैं.
3. Post
Post के Option के अंदर आपको All Post, New Post, Category और Tag के Option मिल जाएंगे. इन सभी Option के माध्यम से आप अपने Post को Manage कर सकते हैं.
All Post के अंदर आपको लिखी हुई सारी Post मिल जाएंगी. और आप उन सभी को Manage कर सकते हो. New Post के Option में आपको New Post लिखनी होगी.
और आप जब भी कोई Post लिखेंगे तो आपको इसी Option में जाना है. Category आप अपनी Post के लिए बना सकते हो. और उसके बाद Last में Tag का Option मिलता है .
आपने अपनी Post में जितने भी Tag डाले हुए होंगे. उनको आप यहां से Manage कर सकते हो .
4. Media
Media के Option में Library और New Photo Upload करने का Option मिल जाता है .जबकि आप Post लिखते हैं. उस समय जितनी भी Photo उसमें Update करेंगे.
उन सभी को आप Manfully यहां से देख सकते हैं .Manage कर सकते हैं Edit कर सकते हैं.
5. Page
Video Option के नीचे Page का Option होता है यहां आप अपना Home Page, About, Private Policy, Contact का Page बना सकते हैं. यहां आपको इन सभी Page बनाने के बाद Manage करने का भी सारा Option होता है
6. Comment
Comment के Option में आपको सिर्फ Comment देखने को मिलेंगे. आप यहां से इन सभी Comment को Delete भी कर सकते हो .और Comment को Approve करा सकते हो जिससे Post के नीचे आपको Comment देखे जाएंगे.
7. Appearances
Option सबसे Important होता है. क्योंकि यहां से हम अपने WordPress की Theme को Install कर सकते हैं. Or अंदर हमें बहुत सारे Option मिल जाते हैं.
जैसे Theme Customization. Widgets, Menu और Theme Editor भी इसके अंदर ही होता है .तो चलिए इन सभी के बारे में थोड़ा थोड़ा विस्तार से समझ लेते हैं.
8. Themes
Theme के Option में आपने Theme को Install कर सकते हो. और उसको हटा भी सकते हो. यहां पर आपको बहुत सारे Theme मिल जाते हैं आप अपनी Website के लिए जैसा Theme Use करना चाहते हैं.
यहां Use कर सकते हैं. सारे बिल्कुल Free में मिलेंगे आपको और इनको Use आप Life Time के लिए कर सकते हो.
9. Customization
Customization के Option में आप अपनी Theme का Customization कर सकते हो. यहां पर आपको सारा ऑप्शन Option मिल जाता है.
जिससे आप अपनी Website पर Layout Design कर सकते हो. जैसे Header, Footer, Sidebar इन सभी को आप अपने हिसाब से Adjustment कर सकते हो.
10. Widgets
Widgets के अंदर हम अपने Themes के Layout में कहीं पर भी किसी भी चीज को Adjust कर सकते हैं. और लगा सकते हैं. जैसे की Footer side पर है.
. Header में आपको कुछ Individual Option लगाने हैं .तो आप यहां से लगाएंगे जो कि बहुत ही आसान होता है.
11. Menu
Menu के अंदर आप Primary Menu Bar & Footer Menu Bar को Adjustment कर सकते हैं. और यहां से आपको करने में बहुत ही आसानी हो जाती है .इस चीज को हम Customization के अंदर से भी कर सकते हैं.
लेकिन वहां थोड़ा Difficult होता है. और यहां से यदि आप करेंगे तो आपको आसानी से करने में हो जाएगा.
12. Theme Editor
Theme Editor इस Option के मदद से आप अपनी Website की Theme को Edit कर सकते हैं. यहां पर आप Coding की मदद से ही Edit कर पाएंगे. इसके लिए हमें Coding का Knowledge होना चाहिए.
नहीं तो छोटी सी भी Mistake सिर्फ पूरी Website को Restore करना होगा. लेकिन मैं आपको यही Suggestion करूंगा .कि आप Editor को ना छेड़े जब तक आपको इसकी Knowledge ना हो
13. Plugin
Appearance के बाद आता है. Plugin इसके अंदर आप WordPress के लिए Plugin Install कर सकते हो. यहां से आप उन सभी Plugin को मैनेज भी कर सकते हो.
इसी के साथ यदि कोई Plugin Update मांग रहा है. तो आप जाकर उनको Update करोगे .और Active, Deactivate, Install आदि आपको सब यहीं से करना होगा.
14. User
User Plugin के बाद दूसरा Option User का आता है. यहां पर आप User बना सकते हो. यदि आपकी Website में एक से ज्यादा Blog पोस्ट लिखते हैं. तो आप उन सभी का अलग-अलग User बना सकते हो.
ताकि यह पता चले कि Website में किसने कितनी Post लिखी हैं. और भी इसके फायदे हो सकते हैं .यहां आप नए User बना सकते हो. और उन सभी यूजर को Manage कर सकते हो.
15. Tools
User के बाद Tools का Option आता है. इसमें सबसे Important Tools के अंदर Import, Export और Site Health सबसे Important Option है. Import के अंदर आप External File को Import कर सकते हो.
Export के अंदर आप अपने WordPress की Website में जितना भी Content , Audio, Video उन सभी को Export कर सकते हो. और आपकी Website की Quality और Administrator Position कैसी है. उसको Check कर सकते हो.
16. Setting
Setting इसका Last important Option है. इसके अंदर हमको Setting करनी पड़ती है. यहां पर सबसे Important Option के बारे में ही आपको बताऊंगा. जिनको हमें सबसे पहले करना चाहिए.
यहां आपको General , Writing, Reading और Permalink के चार Option मिलेंगे. जो सबसे Important हैं. तो चलिए इन सभी के बारे में विस्तार से एक-एक करके समझते हैं.
17. General
General Option में आप General Setting कर सकते हैं. यहां आप Site Title, Title Tag लगा सकते हैं. हम Website का Mata Tag भी बोलते हैं. इससे हमारी Website के बारे में Google को जानकारी मिलती है. की वेबसाइट कौन से Keyword में बनी है.
Reading
दूसरा Important Option Reading का है. इसके अंदर हम अपनी Website का Home Page Setting कर सकते हैं .उसको Change कर सकते हैं.
इसी के साथ इसमें Search Engine Visibility का भी Option होता है. जिससे हम Google को यह बता सकते हैं. कि हमारी Website Search Engine के लिए Ready हो चुकी है.
18. Permalink
Permalink का Option सबसे Important होता है. क्योंकि हम जो Post डालते हैं उसका जो URL Simple होना चाहिए. इसलिए इसको यहां से Change करना पड़ता है. हमें अपनी Post का URL Simple Post और Post में रखना पड़ता है.
WordPress से जुड़े सामान्य प्रश्न (FAQ)
1. वर्डप्रेस क्या है?
✔️ वर्डप्रेस एक ओपन-सोर्स कंटेंट मैनेजमेंट सिस्टम (CMS) है, जिससे आप आसानी से वेबसाइट और ब्लॉग बना सकते हैं।
2. वर्डप्रेस का प्लेटफॉर्म क्या है?
✔️ वर्डप्रेस PHP और MySQL पर बना है और यह एक वेब-आधारित प्लेटफॉर्म है।
3. WordPress.org का उपयोग किस लिए किया जाता है?
✔️ यह Self-Hosted WordPress है, जिससे आप अपनी होस्टिंग पर वेबसाइट बना सकते हैं और इसे पूरी तरह से कस्टमाइज़ कर सकते हैं।
4. मुझे वर्डप्रेस का उपयोग क्यों करना चाहिए?
✔️ आसान उपयोग, कस्टमाइज़ेशन, SEO फ्रेंडली, मोबाइल रिस्पॉन्सिव और बड़ी कम्युनिटी सपोर्ट।
5. WordPress.com कैसे काम करता है?
✔️ यह एक होस्टेड सर्विस है, जहां आप बिना किसी होस्टिंग के सीधा वर्डप्रेस की वेबसाइट बना सकते हैं।
6. वर्डप्रेस से ब्लॉगिंग कैसे शुरू करें?
✔️ WordPress.com पर अकाउंट बनाएं या WordPress.org को अपनी होस्टिंग पर इंस्टॉल करें, फिर थीम और प्लगइन जोड़कर ब्लॉग लिखना शुरू करें।
7. वर्डप्रेस किस चीज से बनता है?
✔️ यह PHP, MySQL, HTML, CSS और JavaScript जैसी तकनीकों से बना है।
8. कौन सा वर्डप्रेस ओपन-सोर्स है?
✔️ WordPress.org ओपन-सोर्स प्लेटफॉर्म है, जिसे फ्री में इस्तेमाल किया जा सकता है।
9. वर्डप्रेस का मतलब क्या होता है?
✔️ वर्डप्रेस एक CMS (Content Management System) है, जिससे वेबसाइट और ब्लॉग मैनेज किया जाता है।
10. वर्डप्रेस में ब्लॉग क्या है?
✔️ ब्लॉग वह कंटेंट सेक्शन है, जहां आप आर्टिकल, न्यूज़, गाइड और अन्य जानकारी पब्लिश कर सकते हैं।
11. सबसे ज्यादा उपयोग किया जाने वाला प्लेटफॉर्म कौन सा है?
✔️ WordPress सबसे ज्यादा इस्तेमाल किया जाने वाला CMS प्लेटफॉर्म है, जो 40% से ज्यादा वेबसाइट्स पर चलता है।
12. वर्डप्रेस में थीम को कैसे जोड़ते हैं?
✔️ Appearance > Themes > Add New में जाकर नई थीम जोड़ सकते हैं या कस्टम थीम अपलोड कर सकते हैं।
13. वर्डप्रेस में मीडिया मैनेजमेंट क्या है?
✔️ वर्डप्रेस का मीडिया लाइब्रेरी सेक्शन इमेज, वीडियो और ऑडियो फाइल्स को अपलोड और मैनेज करने की सुविधा देता है।
14. वर्डप्रेस वेबसाइट डिजाइन क्या है?
✔️ थीम, प्लगइन्स और कस्टम कोडिंग के जरिए वर्डप्रेस वेबसाइट को डिज़ाइन किया जाता है।
15. वर्डप्रेस इंट्रोडक्शन क्या है?
✔️ वर्डप्रेस एक फ्री और ओपन-सोर्स CMS है, जिससे आप बिना कोडिंग के भी वेबसाइट और ब्लॉग बना सकते हैं। 😊
निष्कर्ष (Conclusion)
WordPress एक पावरफुल, SEO फ्रेंडली और उपयोग में आसान CMS है, जिससे आप बिना किसी टेक्निकल नॉलेज के भी शानदार वेबसाइट बना सकते हैं। अगर आप अपनी वेबसाइट को जल्दी और सस्ती होस्टिंग पर सेटअप करना चाहते हैं, तो Hostinger Hosting Offer का लाभ उठा सकते हैं। 🚀
💬 अगर आपके कोई सवाल हैं, तो कमेंट में पूछें! 😊
आप सभी का मेरी वेबसाइट पर स्वागत है। मैं Blogging, earning money online और अन्य Categories से संबंधित Post Updates करता रहता हूँ। यहाँ आपको बहुत अच्छी Post पढ़ने को मिलेंगी। जहाँ से आप बहुत सारा Knowladge बढ़ा सकते हैं। आप हमारी website और Social Media के माध्यम से हमसे जुड़ सकते हैं। धन्यवाद